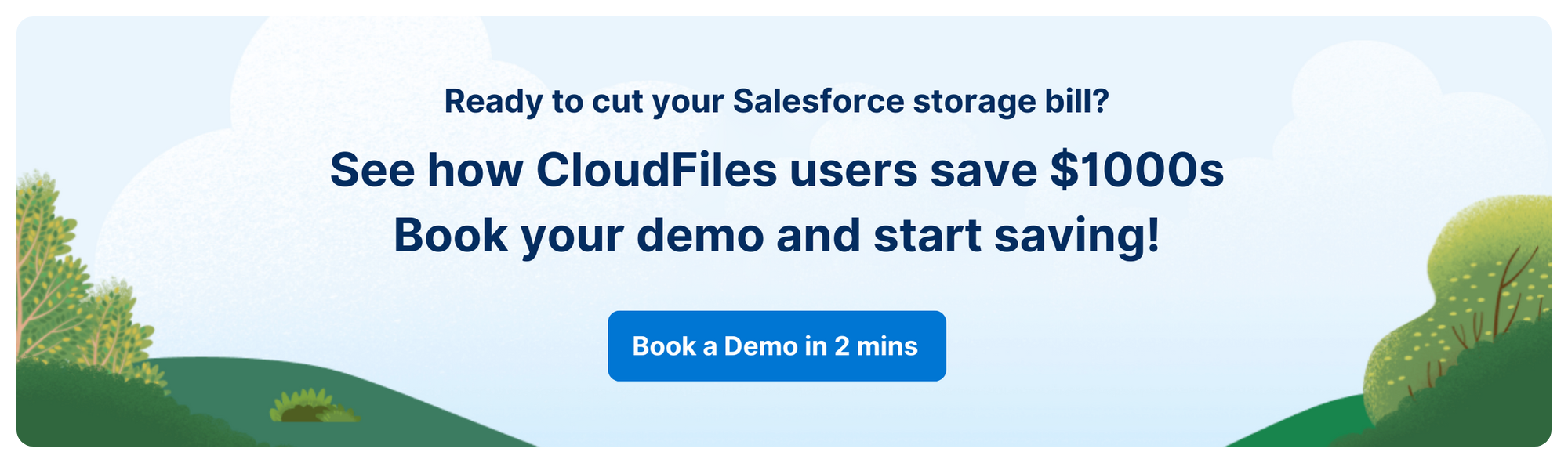Overview
Salesforce is the market leader in the world of CRMs. A CRM system has to keep a lot of files like proposals, contracts, RFPs, invoices etc. Salesforce provides an easy way to upload files at various places like the notes & attachment section on a record, chatter feed, the dedicated files tab etc. While this gets the job done at times, Salesforce really isn’t the tool for file storage. As the storage needs increase, Salesforce gets pretty expensive, very fast.
Exceeding storage limits in Salesforce can pose significant challenges, particularly when files size limits are surpassed. When encountering a "storage limit exceeded" error, it's essential to assess file size limits within Salesforce, especially concerning file uploads. Whether it's managing large datasets or handling extensive file attachments, staying within Salesforce's storage boundaries is crucial for seamless platform operation and avoiding disruptions due to storage limit exceeded errors.
In this article, we will talk about the file storage limits in Salesforce and the ways to keep the file storage cost in check.
Who are we?
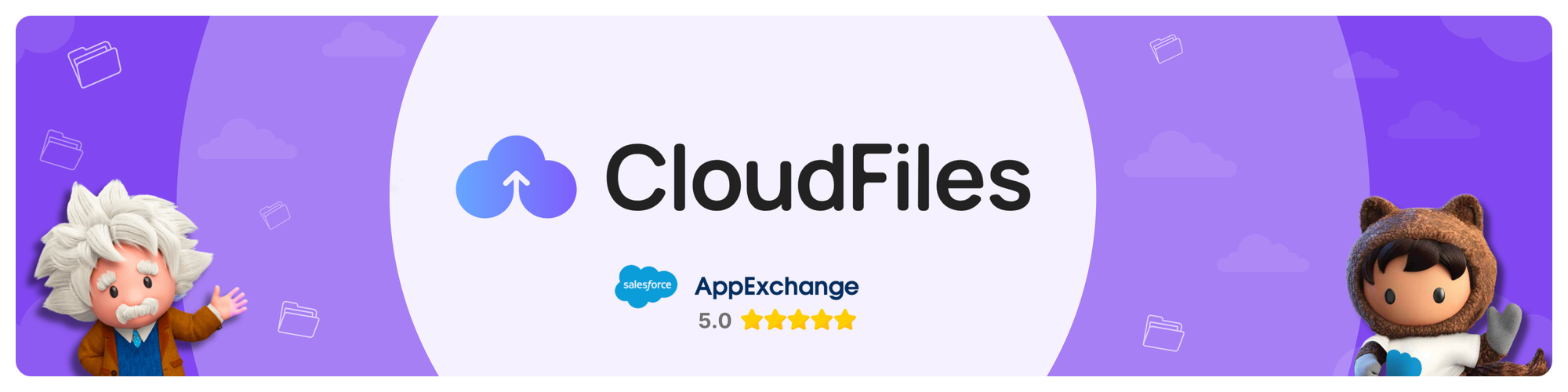
At CloudFiles, we specialize in creating seamless integrations between Salesforce and various external file storage platforms, including Google Drive, SharePoint and others. Our mission is to simplify your data management, cut costs, and enhance customer engagement. Discover the power of CloudFiles on AppExchange and revolutionize your Salesforce document experience.
Types of Storage in Salesforce
Salesforce storage is categorized into two main types: Data & File storage, with an additional classification, Big Object storage, for specialized scenarios. Here's a brief breakdown -
- Data Storage: Reserved for Salesforce object data such as accounts, contacts, and opportunities.
- File Storage: Allocated space for files uploaded to Salesforce, including attachments and user photos.
- Big Objects: Tailored for extensive data storage without compromising performance, ideal for scenarios involving large-scale records.
File and Data Storage limits in Salesforce
Most Salesforce organizations receive a base allocation of 10 GB for both File and Data storage. However, specific allocations vary based on Salesforce edition and licensed users. The following table provides a breakdown:
| Salesforce Edition | Base File Storage | Additional File Storage per License | Base Data Storage | Additional Data Storage per License |
| Contact Manager | 10 GB | 612 MB | 10 GB | 20 MB |
| Group/Professional/Enterprise/Performance | 10 GB | N/A | 2 GB | 120 MB (20 MB for Lightning Platform Starter user licenses) |
| Unlimited/Developer | 20 MB | N/A | 5 MB | N/A |
| Personal/Essentials | 10 GB | 1 GB | 20 MB | N/A |
File storage for your org is calculated by a base allocation based on your Salesforce edition plus a per-user allocation multiplied by the number of standard licensed users in your organization.
For an Enterprise edition with 10 paid users, the total available file storage will be
= 10 GB + (2 GB x10) = 30 GB
What happens if you run out this storage?
As your Salesforce storage nears its limit, there isn't an immediate alert as one might expect. Instead, Salesforce provides a grace period, permitting usage up to approximately 110% of your allocated storage before potential issues emerge.
However, once you hit this storage limit, further uploads and record creations will be blocked, leading to errors throughout your org and eventual breakdown of functionality. To prevent such disruptions, it's advisable to regularly monitor your org’s storage usage and proactively remove outdated records and files. However, maintaining storage within limits can be challenging in practice.
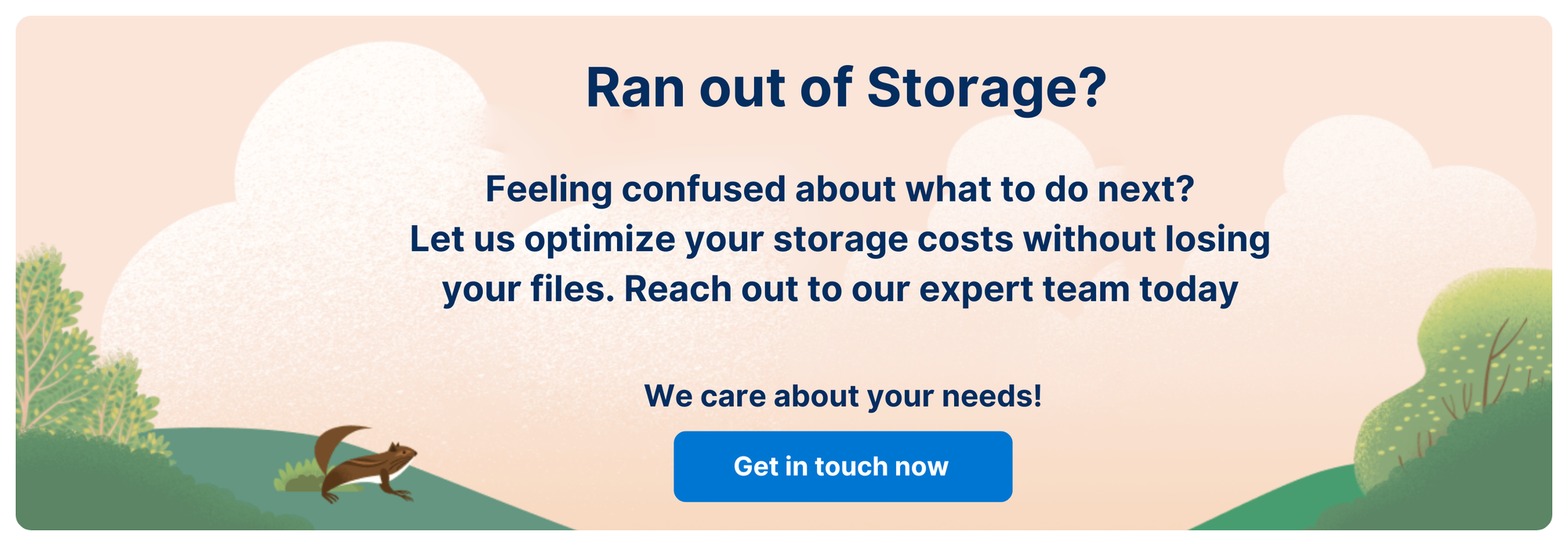
How to check your storage usage in Salesforce?
You can track your organization's storage usage in Salesforce by navigating to Setup > Data > Storage Usage. Here, you'll find a breakdown of storage usage by data, files, and big objects, along with a list of top storage users.
How do I buy additional storage in Salesforce?
To purchase additional storage, access the Your Account app within Salesforce Setup. Navigate to Setup > Your Account > Browse & Buy, and locate the File Storage section. From there, you can buy additional storage for your org in multiples of either 10 GB or 1 TB.
What is the cost of additional File storage in Salesforce?
Additional file storage can be purchased at $5 per GB per month. Assuming a company on Enterprise edition has 10 user licenses, but needs 100 GB files storage, they would need to buy additional 70 GB of storage which would cost an extra $350 per month. This cost increases linearly as the file storage need increases.
How to reduce the file storage cost in Salesforce
Organizations generally use dedicated file storage systems like Google Drive, OneDrive, SharePoint etc. These system offer file storage at a fraction of the cost that Salesforce charges. Since these are dedicated file storage systems, they provide a lot of additional features too, like collaboration, sharing, versioning etc.
One of the most recommended ways is to integrate Salesforce with these systems, keep the files stored there and just link those files with Salesforce records. This way, a Salesforce user gets the same(rather enhanced) file capabilities, while not spending a bomb on storage.
How to integrate external file system with Salesforce
Salesforce is highly customizable, hence it’s very easy to integrate it with an external file system like Google Drive, SharePoint, etc. You can build an integration using Salesforce file connect or use a connector app from AppExchange. It is generally cheaper to pick a connector app than to build the integration in house.
How CloudFiles can help save the file storage cost in Salesforce
CloudFiles is a file enablement tool, available on AppExchange. It can be used to connect Salesforce with all the popular file storage platforms. CloudFiles supports Google Drive, OneDrive, SharePoint, Dropbox & Box.
In addition, to saving the file storage costs, CloudFiles enables its users to easily share files with their customers. CloudFiles links are secure and provide many intelligent features on files like live chat, white-labeling, engagement tracking etc.
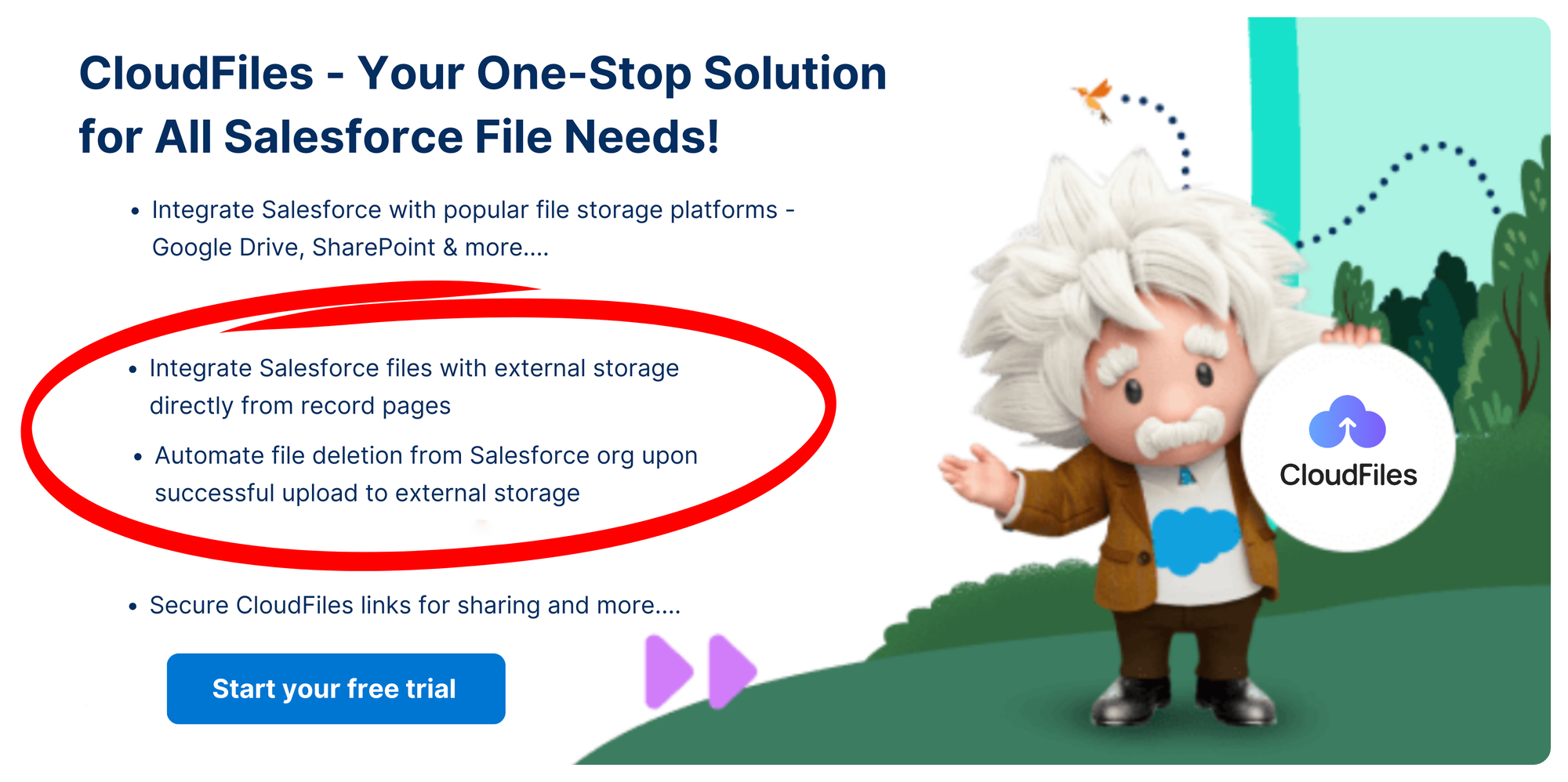
Designed with the aim of preserving valuable storage space within your Salesforce organization, CloudFiles offers the functionality to integrate Salesforce files with external storages like SharePoint, Google Drive etc., directly from the associated record page. Moreover, it facilitates automatic deletion of files from your Salesforce org upon successful upload to your external storage of choice.
If your organization has large file storage needs, CloudFiles can help reduce the Salesforce file storage cost, and enhance the file capabilities at the same time.